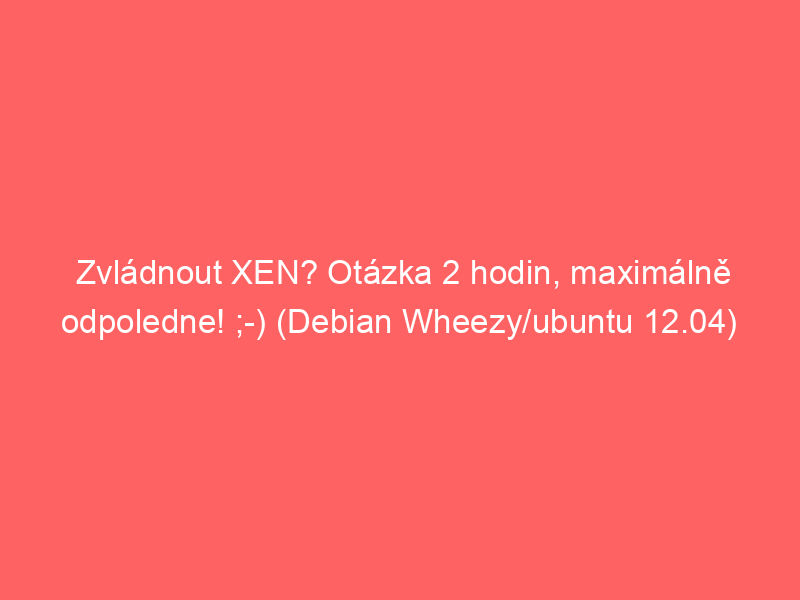Jde to i bez LVM hezky imagem. 😉
Než začnete na linuxu instalovat jakoukoliv virtualizaci, sjeďte si základy bridgování a dalších srand. V podstatě by se dalo říct, že není rozdíl v nastavování bridgů pro Xen a pro KVM. Je to dobře vysvětleno už v návodech na KVM s debianem Squeeze zde. Od bodu apt-get install bridge-utils až po to, jak nějak má vypadat Váš /etc/network/interfaces
# This file describes the network interfaces available on your system
# and how to activate them. For more information, see interfaces(5).
# The loopback network interface
auto lo
iface lo inet loopback
# The primary network interface
#allow-hotplug eth0
#iface eth0 inet dhcp
auto eth0
iface eth0 inet manual
auto br0
iface br0 inet static
address 192.168.0.100
network 192.168.0.0
netmask 255.255.255.0
broadcast 192.168.0.255
gateway 192.168.0.1
bridge_ports eth0
bridge_fd 9
bridge_hello 2
bridge_maxage 12
bridge_stp off
1) instalujeme
apt-get install xen-linux-system xen-tools
2) Vložíme podporu vix virtuálních rozhranní pro budoucí virtuální mašiny. Uvedenými 2 příkazy se to doplní na konec souboru. etc/xen/xend-config.sxp
echo "(network-script network-nat)" >> etc/xen/xend-config.sxp echo "(vif-script vif-nat)" >> etc/xen/xend-config.sxp
3) Tohle je riskantní a dávejte si bacha, abyste příšte nabootovali! Xen stručně řečeno je v podstatě upravený image vašeho současného linuxu, takže potřebujete do něho naboootovat, aby Vám xen začal vůbec chodit. První příkaz hodí xen jako první k bootu a druhý příkaz rebootne server/počítač na kterém se snažíte xen rozchodit.
dpkg-divert --divert /etc/grub.d/08_linux_xen --rename /etc/grub.d/20_linux_xen update-grub
reboot
4) Příkazem
xen dmesg
Zkontrolujete, jestli je vše OK.
5) Příkazem
xm list
Se dozvíte, jestli Vám xen nastartuje a vypíše to něco jako:
xm list Name ID Mem VCPUs State Time(s) Domain-0 0 612 2 r----- 2192.4
Name = název
ID je zkrátka pořadové číslo
Mem je použitá paměť
VCPUs: je počet použitých procesorů
State – tam je důležité, že když to běží, tak tam uvidíte r—– a pokud uvidíte -b—— tak to znamená blocked. Ale k tomu se dostaneme.
Na LVM se tentokrát vykašleme, protože ne každý lvm upřednostňuje a já si rozjíždím xen na datastoru s intel atomem, kde jsem LVM nepoužil protože by to pro mě nemělo žádný přínos.
6) Příkazem
nano /etc/xen-tools/xen-tools.conf
se dostaneme do konfiguračnímu souboru, kde můžeme nastavit defaultní configurace pro nové Xeňácké Virtuální stroje (dále jen VM). V mém případě jsem si nastavil, aby každá virtuálka měla nastavenou ip adresu brány, masky a broadcastu.
gateway = 192.168.123.1 netmask = 255.255.255.0 broadcast = 192.168.123.255
Ale tento bod je teoreticky nepovinný. CTRL + O zapíšeme a uložíme změny. CTRL X ukončíme editor nano. Pokud jste neměli nainstalovaný editor nano tak použijte příkaz
apt-get install nano -y
(Přepínač -y znamená -> neptát se na potvrzení na y a enterování, prostě to rovnou začne bez dalšího optávání rovnou stahovat a instalovat).
Dále se ve stejném souboru nacházejí tyto řádky:
size = 4Gb # Disk image size.
swap = 128Mb # Swap size
Editací těchto 2 řádků si zajistíte příkazem size velikost diskového image. Tedy souboru, do kterého bude váš virtuální stroj (dále jen VM) zapisovat jako kdyby to byl virtuální harddisk. Swap je soubor, do kterého bude Váš VM zapisovat, jako kdyby to byl diskový oddíl určený na odkládací prostor pro Váš linux na VM.
7) Vytvořte si adresář, kde se Vám budou ukládat .img virtuálních strojů příkazem:
cd / mkdir xen cd xen mkdir image
Spusťte tento příkaz potom co si ho editnete:
xen-create-image --hostname=nazevVirtualky \ --memory=384mb \ --vcpus=1 \ --ip=192.168.123.32 \ --netmask=255.255.255.0 \ --gateway=192.168.123.1 \ --dir=/xen/image/ \ --dist=wheezy
–memory říká – kolik bude mít vaše virtuálka RAM, jak vidíte, dal jsem ji 384MB ram.
–vcpus=1 říká, že virtuálka bude mít jen 1 jádro procesoru
–ip= ipadresa virtuálky, kterou to tomu nastaví a přiřadí hezky za vás 😉
–netmask – maska podsítě kterou to virtuálce nastaví
–gateway – ip adresa brány, kterou se bude virtuálka dostávat do internetu. Pokud Natujete, tak nastavujete ip adresu virtuálního rozhranní, pokud používáte bridge, to znamená, že virtuálka je na síti na stejné úrovni, jako je fyzický stroj, na kterém běží, tak použijete pravděpodobně něco jako ip adresa rozhraní br0 nebo rozhraní br1 apod.
–dir=/xen/image <- to je adresář, kde se vytvoří oba dva image
–dist=wheezy <- distribuce debian wheezy.
Pokud chcete změnit vytvářecí velikost diskového image VM, tak stačí připsat parametr –size=20Gb (tím nastavíte velikost virtuálního image na 20Gb). Standardně byla nastavena v configu na 4Gb.
Ta lomítka symbolizují další řádek. Tato procedura potom co odkliknete enter může trvat i několik minut, na starých strojích i desítky minut v závislosti na tom, jak velké image vytváříte.
8) Pokud jste si po vytvoření virtuálky nepoznamenali heslo na roota, tak dejte příkaz
tail /var/log/xen-tools/nazevVirtualky.log
a vypíše Vám to něco jako:
All done
Installation Summary --------------------- Hostname : nazevVirtualky Distribution : wheezy IP-Address(es) : 192.168.123.32 RSA Fingerprint : cf:58:63:7e:51:e1:at:ak:da:le Root Password : VaseHesloNaPrihlaseniPodRootaNaVirtualce
9) Pro nahození virtuálky (pokud se nenahodila a nevidíte ji po zadání příkazu xm list) napište příkaz:
xm create /etc/xen/nazevVirtualky.cfg
10) Potom co byste ji měli vidět v seznamu, tak by virtuálka měla jít pingnout a už by měla být nastartovaná.
Pro připojení na terminál virtuálky napište příkaz:
xm console nazevVirtualky
Případně z jiného stroje pak už půjde
ssh root@192.168.123.32
a mělo by Vás to tam připojit.
Edit: Pro vyjetí z konzole xm console <názevVirtuálky> stiskněte:
Buď: Ctrl + ‚]‘
Anebo: Ctrl + ‚5‘
Enjoy -> zdroj
Doporučím na závěr tento zdroj. A další. A ještě tenhle a tenhle.