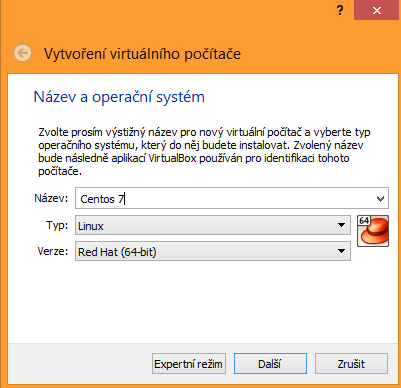Zdravím všechny, kdo si chce byť jen osvěžit znalosti Linuxu, nebo kdo s Linuxem začíná.
Já budu mít během tutorialu spuštěný virtualbox se:
- ZorinOS 12 x32 (= lépe vypadající Ubuntu 16.04 LTS Linux, díky Long Term Supportu můj článek bude aktuální +- do roku 2021)
- Centos 7 x64 linuxem (support a aktuálnost do roku 2024) stačí minimal iso (minimální instalace)
LPIC v kostce
LPIC platí po dobu 5 let, což je asi nejférovější certifikace co znám. Linux LPIC-1 vyžaduje složení certifikačních zkoušek 101 a 102. Ve srovnání s tím dle mých informací: Cisco vás certifikuje obvykle na 3 roky, Juniper na 2, Mikrotik na 3 roky, no a mít Linux certifikaci na 5 let, to je prostě perfektní v poměru cena/výkon ve srovnání s ostatními certifikacemi. Na druhou stranu je pravda, že na Linuxu se toho co se základních příkazů týče, za posledních 5 let taky příliš mnoho nezměnilo a proto je vcelku logické, že Vám takovou certifikaci dají rovnou na 5 let. Zde už odkaz na stránky certifikace. Mým cílem je během příštích 5 až 8 let udělat všechny 3 levely LPIC certifikace a stát se tak malým Linuxovým Kingem. 😉 Zkoušky lze dělat buď u vzdělávacích školících autorit, typu Gopas, nebo využít možností výrazných slev např. na konferencích Linux Days, nebo tuším že i na OpenAlt konferencích v Brně tato možnost je a dají se tam pokud se nepletu všechny LPIC certifikace dělat se slušnou slevou, což je opět fér. Kdokoliv máte linux, otevřete si příkazovou řádku, nebo si na windows nainstalujte třeba Oracle Virtualbox, uvnitř kterého si nainstalujete jakýkoliv Vám vyhovující linux. Pokud nevíte jak na to, tak Vás nejspíš budu muset provést nějakým videem.
Budu se snažit psát co nejuniverzálnější návod tak, aby se nestávalo, že mi Ubunťák bude řvát, že mu příkazy pro Centos Linux či Fedoru neběží a zase Fedorák neřval, že mu ty /etc/init.d/apache2 nic neříká. Takto budou mít všichni jeden virtualbox se stejnou virtuálkou a budou všem fungovat stejné příkazy.
- Pro zkušenější uživatele budu psát v bodech, jako je uvedena tato věta.
Příprava na Windows
Oracle Virtualbox pro Windows
Ať si zkrátím čas i práci. Hned první video, které jsem našel na youtubu je použitelné, jakožto návod na instalaci VirtualBoxu.
- Stáhněte VirtualBox pro Váš operační systém (linux, Windows, MacOS)
Příprava na Linux
zde už vcelku profesionální video jak nainstalovat VirtualBox pro vybrané distribuce Linuxu (Debian, Ubuntu)
- Stáhněte VirtualBox pro Váš operační systém (linux, Windows, MacOS)
VirtualBox Nainstalován
virtualbox jsme stáhnuli a nainstalovali. Nyní je potřeba vytvořit virtuální stroj a s tím Vám opět detailně nepomohu, protože předpokládám, že mým kurzem budou procházet všichni uživatelé, všech věkových skupin, všech zařízení, od notebooků, přes herní stanice až po brutální workstationy či servery s opravdu velkou velikostí RAM.
Jeden jednoduchý a starší univerzální návod jak si vytvořit vlastní virtuálku s Virtualboxem je např. zde, včetně obrázků! Pokud umíte googlit, napište do googlu něco ve smyslu „jak instalovat virtualbox“, nebo „virtualbox tutorial“, anebo „virtualbox vytvoření virtuálky“.
- Vytvořte 2x virtuální stroj. pokud máte na počítači 4 GB RAM, tak každému virtuálnímu stroji můžete věnovat zhruba 1,5 GB Ram, pokud plánujete pouštět jen jeden z nich, tak každému věnujete 2GB RAM. Pokud Vám stačí nouzovka, tak by mělo bohatě s grafickým rozhraním stačit 1GB RAM per virtuálka, pokud si nainstalujete virtuálku bez grafického rozhraní, mohlo by Vám bohatě stačit jen 512 MB RAM. Procesor/Procesorové jádro Vám na naše pokusy stačí jeden CPU, 1 jádro. Pokud chcete více výkonu, věnujte každé virtuálce alespoň 2 jádra. Velikost virtuálního disku Vám bude stačit 10 GB na virtuálku bohatě s rezervou.
Pokud nemáte v BIOSu aktivované virtualizační instrukce procesoru (v BIOSu secure virtual machine code enabled, nebo virtualization instructions enabled apod….), tak Vám VirtualBox poběží jen s jedním jádrem, ale i tak to na naše hrátky v terminálu a trénování příkazů bude bohatě stačit.
Nyní obrázkový návod jak vytvářím Virtuálku s Centos 7:
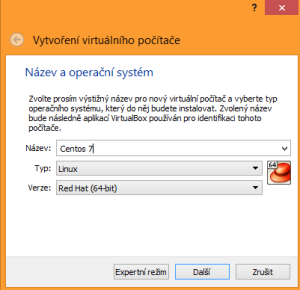
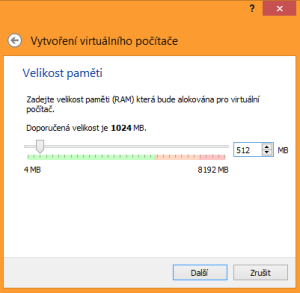
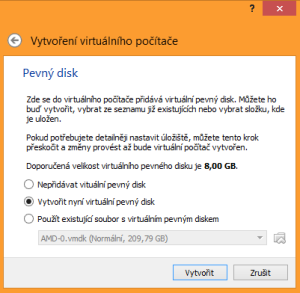



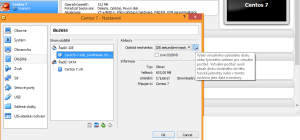
Dále můžeme kliknout pravým tlačítkem na logo červeného klobouku u virtuálky, náseledně na spustit (stejný postup provedeme pro virtuálku s Ubuntu 16.04 LTS Linuxem) a nastartuje se nám okno se spuštěnou instalací CentOS 7 Linuxu.
- Když klikneme do okna, vyskočením z Virtualboxu pro opětovné uvolnění myši a klávesnice pro náš aktuální počítač stiskněte pravý CTRL.

A dále bude nejjednodušší natočit tiché video s ukázkou instalace Centosu 7 přímo na youtube:
Uživatele jsem vytvořil pro naše výukové účely:
uživatel: root heslo: linuxlpikurz123
uživatel2: linux heslo: linuxlpikurz123
Potom co se přihlásíte (třeba za roota), tak pro vypnutí virtuálky napište:
systemctl poweroff
Pokud jste prošli až sem, tak jste se kvalifikovali na další díl, který přísahám už bude mnohem lehčí.
Na závěr lekce opakovačka z toho co jsme se naučili z používání Virtualboxu + klávesové zkratky + Linuxové příkazy:
- systemctl poweroff #vypne virtuální linuxový počítač uvnitř Virtualboxu s běžícím CentOS 7
- [Pravý CTRL] ( pravý control) #uvolní klávesnici a myš z virtuálního počítače, takže budete moci zpět ovládat Váš hlavní operační systém
- [Pravý CTRL] + [HOME] #Přepne VirtualBox do celoobrazovkového režimu
Více v příštím díle. Pokud cokoliv nebudete vědět, pište do komentářů, rád Vám pomohu, poradím, nebojte se radit si i navzájem.