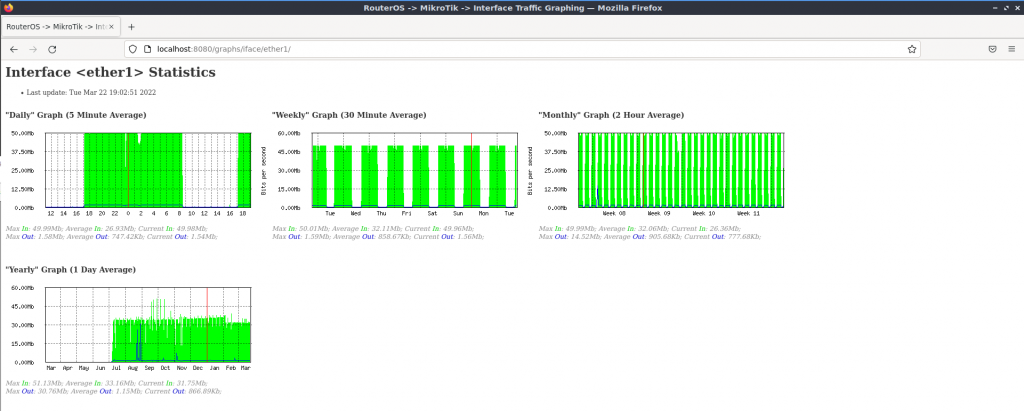Návod funguje na jakýchkoliv windows. Stáhněte si program putty např. z následujícího odkazu, který za vás stáhne a nainstaluje putty:
Zkusme si praktický příklad
Máme vzdálenou síť s veřejnou IP adresou 195.123.123.123, kde běží mikrotik, který má na WAN IP 195.123.123.123 a svoji vnitřní LAN gateway IP má 192.168.88.1. V síti máme Linuxový stroj s vnitřní ip 192.168.88.2, na který je nastaven portforward z mikrotik routeru z veřejné IP na jeho ip.
Tedy:
Router s PublicIP –> Linux PC s funkčním SSH
195.123.123.123:22 –> 192.168.88.2:22
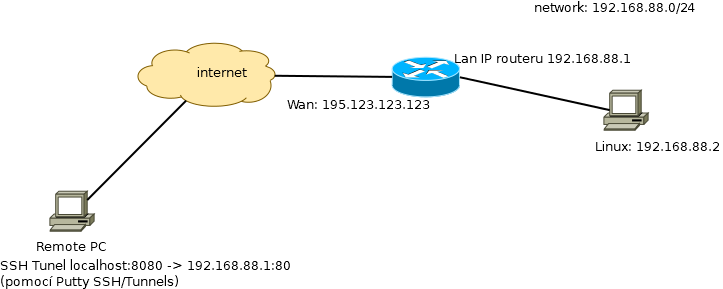
Port Forwarding na vzdáleném Mikrotiku
Pozor, tady je nutné dostat se ke vzdálenému mikrotiku buď pomocí SSH, nebo telnetu, Winboxu, či webového rozhraní, v defaultním (z továrny) nastavení mikrotik nemá povolené jakékoliv ovládací rozhraní ven do internetu, takže musíte být v okamžiku konfigurace Port Forwardingu na mikrotiku připojeni ve vnitřní síti za mikrotikem. (Od nadpisu Stavíme Tunel už ve stejné síti být nemusíte). IP defaultní ip adresy Vašeho mikrotiku je http://192.168.88.1
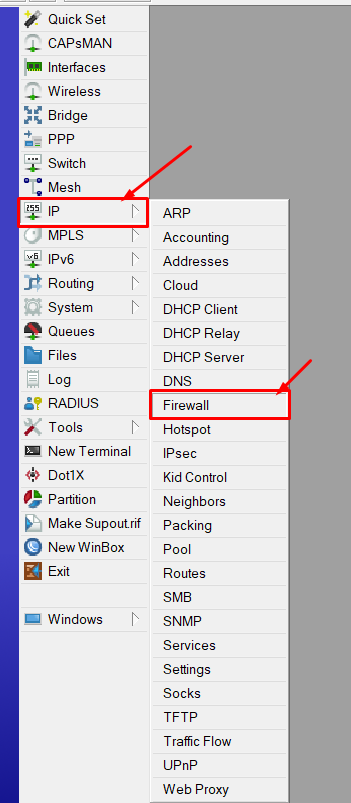
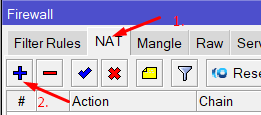
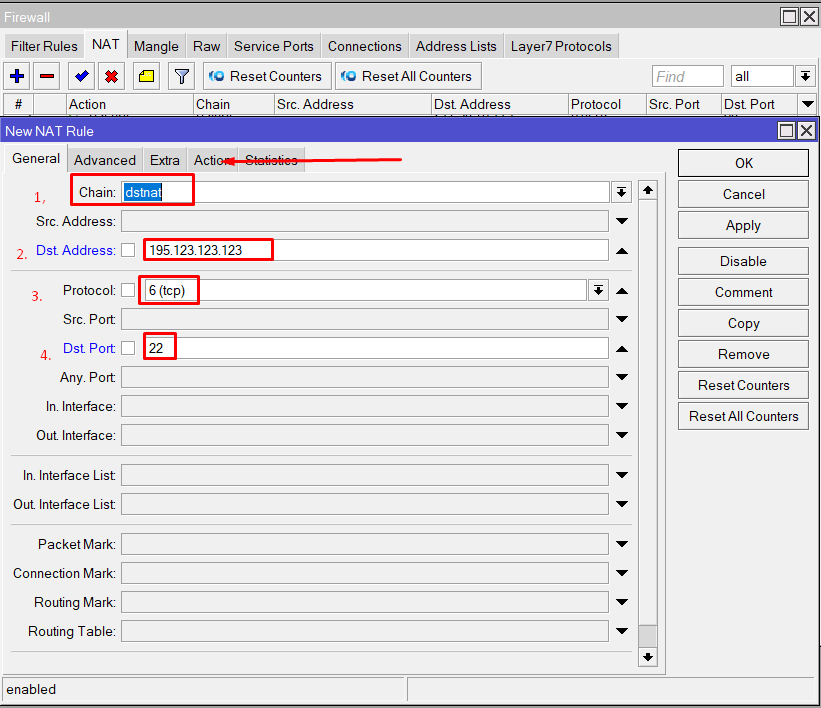
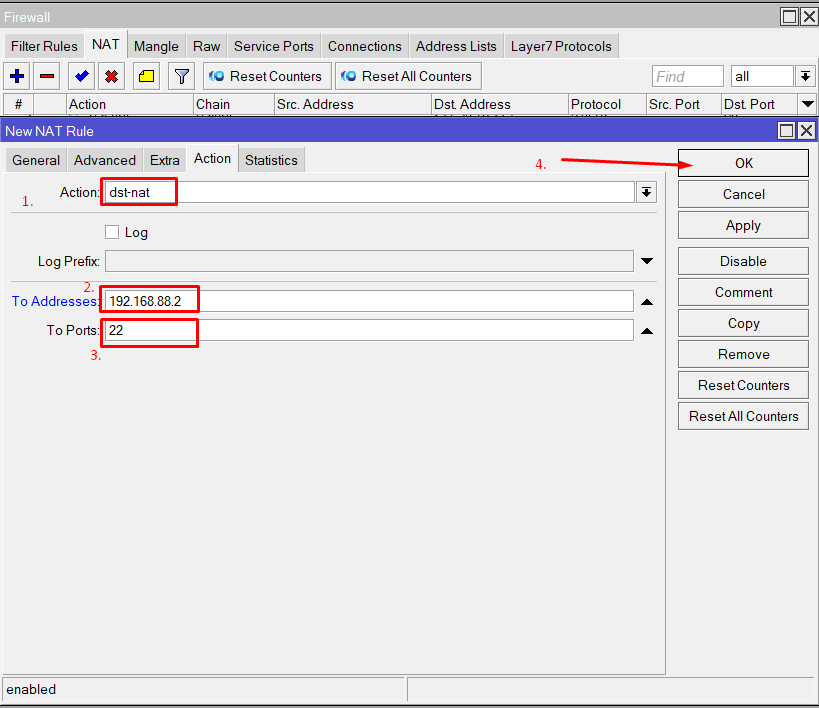

Mikrotik máme hotový, pojďme se připojit ze vzdálené sítě, abychom viděli web mikrotiku, který není zpřístupněný z veřejné sítě. Můžete si to nasimulovat tím, že si na vašem mobilním telefonu (pozor, potřebujete mít datový tarif, ať neprotočíte moc peněz za data) rozběháte wi-fi hotspot a přes váš notebook s Windows se zkusíte připojit vzdáleně, abyste viděli ovládací rozhraní mikrotiku.
Stavíme Tunel na Windows
Máme stažený a spuštěný program Putty na Windows.

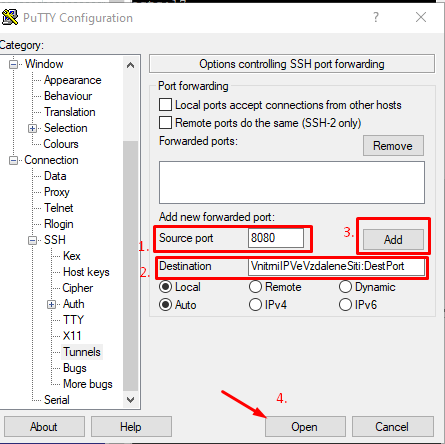
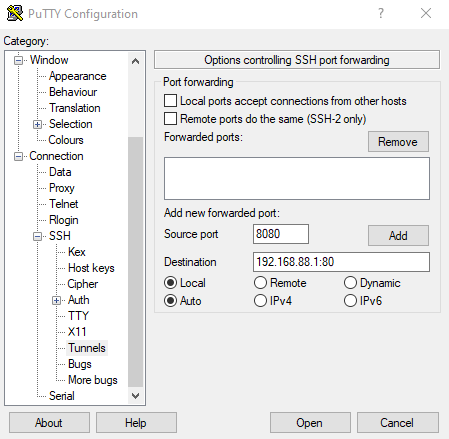
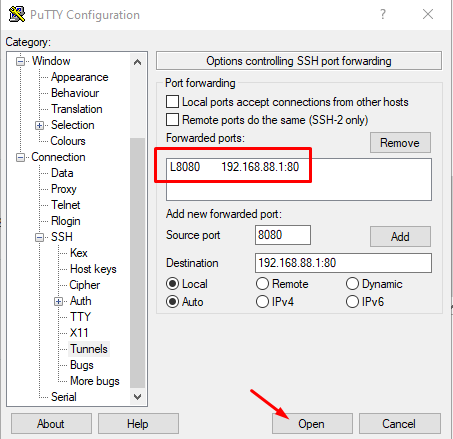
A tady už vidíme výsledek. U sebe na PC zadám http://localhost:8080 a dostanu se na ovládací rozhraní vzdáleného mikrotiku, na který se jinak z internetu nedostanu. Zde už můžete vidět jak můj mikrotik každý den stahuje hafo záloh. 🙂
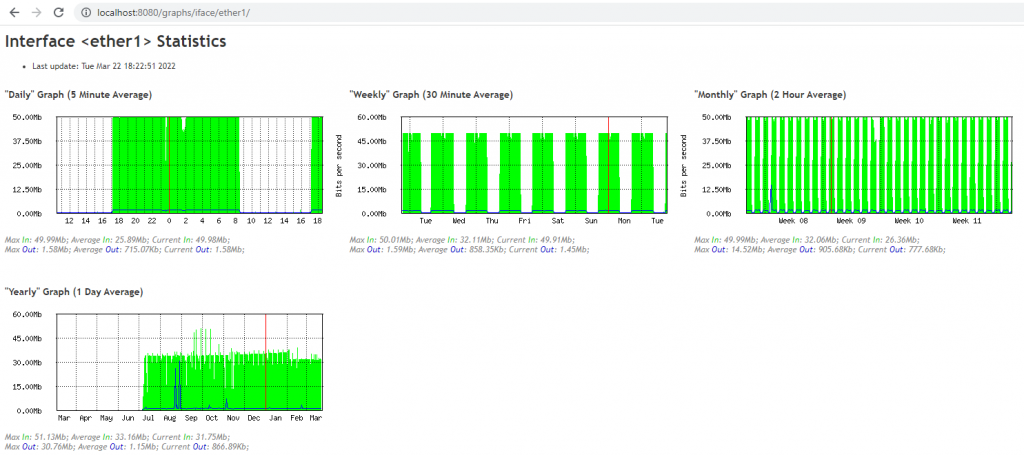
SSH Tuneling na Linuxu
Pozor! V /etc/ssh/sshd_config musíte mít tato nastavení:
AllowTcpForwarding yes
GatewayPorts yes
A pokud máte v plánu forwarding x11 pomocí ssh -X tak se vám bude hodit i :
X11Forwarding yes
Tam je to trošku snadnější, když víte, co máte dělat. Otevřete si terminál (třeba lxterminal nebo xterm) a napíšete:
ssh -L 8080:192.168.88.1:80 -p22 uživatel@195.123.123.123Přidal jsem i parametr -p22 (určující číslo portu 22 = SSH), takže pokud máte ssh na vašem stroji proforwarděn třeba na portu 3000, tak místo -p22 vložíte -p3000.
Pak stačí spustit firefox nebo jakýkoliv jiný prohlížeč, napsat http://localhost:8080 a jste tam. 😉
Zde už můžeme vidět výsledek na Linuxu: